SketchUp草图大师作为一款轻便、上手快的建模设计软件,有许多快捷键可以提升你的工作速度。小鸠在此整理SketchUp快捷键汇总,并整理了一些键位调整,帮助大家更好的使用和记忆,更快进行建模设计,一起来看看吧!
本文主要从快捷键的基本认识、设置方法、设置原则、常用快捷键以及个人方案四方面,对快捷键知识进行叙述,如有欠妥的地方还请各位小伙伴在评论区指正 。
我们先来了解一下,在 SketchUp 里快捷键大致可以分成三类:
1、对应基本工具命令的快捷键
例如大工具栏上的大多数命令,就属于直接调用工具选择、直线、推拉、删除等以及命令类型。SketchUp 安装完成后,其中默认包含约20个这种命令的快捷键。只要 SketchUp 官方不更改这些命令名称,通常情况下使用导出的参数设置文件或者注册表文件进行恢复时(后文将讲述方法) ,这些命令的快捷键是可以完美还原的。
2、对应菜单项名称和位置的快捷键
不同的 SketchUp 汉化版本或不同语言版本,各菜单项的命名往往不尽相同。一些吧友应该已经发现,在恢复快捷键时会出现恢复不完全的问题,原因就出在这些快捷键是根据菜单项名称和路径来匹配的。
3、右键菜单快捷键
在展开右键菜单的情况下,按下菜单项后面相应的字母便可执行命令。对于需要先选择对象然后才能执行的命令,设置到右键菜单也是很方便的。
1、使用窗口菜单下参数设置里的快捷键设置功能
可以使用过滤功能快速地找到相关命令,在添加快捷键的输入框里按下你要设置的快捷键,然后点击“+”键就可以在已设定的窗口里看到你设置好的快捷键。
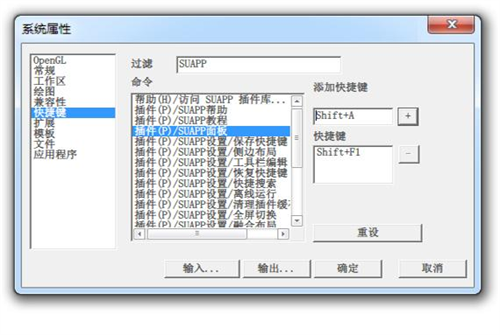
注意:使用此方法设置快捷键时要注意以下两点,否则会出现不能添加快捷键问题:
请切换输入法到英文输入状态;
如数字、标点或软件指定功能等特殊键无法定义。
2、使用参数设置导入功能
打开 SketchUp 的参数设置,在快捷键界面下点击“输出”按钮,可以得到一个“参数设置.dat”的文件,该文件可以用记事本打开。使用同样方法可以输入.dat 文件。
“参数设置.dat”文件里包含两部分内容:第一部分为快捷键的各键位设置,第二部分是 SketchUp 各资源目录路径默认位置。
可以看到快捷键部分有很多“0 0 0”、“0 0 1” 、“0 1 0”之类的数字,这三个数字位置分别代表“Ctrl”、“Alt” 和“Shift ”键,0 和 1 则代表不激活和激活。这三个数字后面的按键为组合按键,三个数字加一个按键定义一个快捷键,再之后的内容是这个快捷键所指向的功能项。
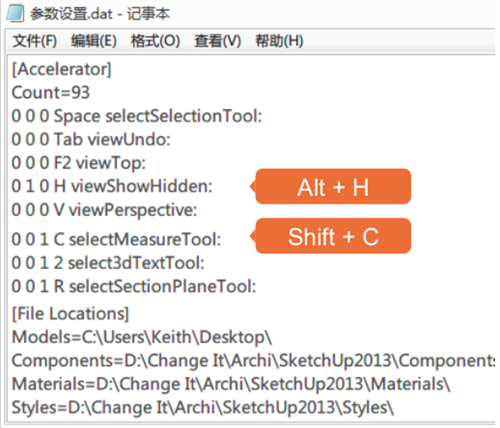
3、使用注册表文件
实际上,SketchUp 的快捷键是保存在注册表里的,所以我们可以通过注册表文件来做快捷键的导入和导出等操作。
打开注册表编辑器(在运行中输入“regedit”),找到你的 SketchUp 项目(路径见后文),然后在 Settings 上右键导出一个.reg 文件,这个便是快捷键设置的注册表文件。
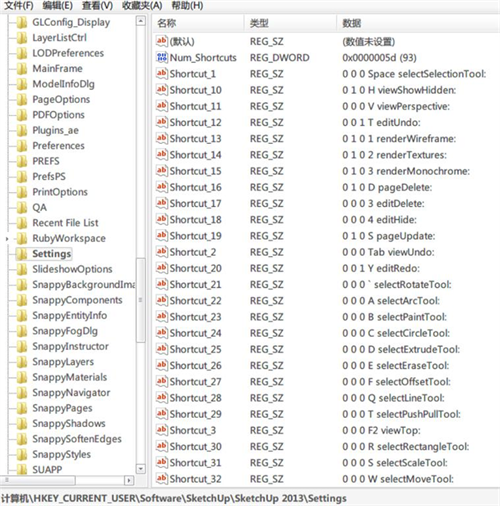
用记事本打开此文件可以看到很多快捷键是对应菜单项位置,因此这些快捷键必然与菜单项名称和语言相关,而后面直接调用功能项的快捷键则毫无影响。
需要恢复快捷键时,双击这个文件导入注册表就可以强制覆盖快捷键设置。前面方法不能设置的数字按键,使用这个方法也可以强制设置,不过依然存在一些无法设置的按键,例如 F1、 Ctrl+Shift+W 、删除键等等,这类快捷键就算设置过,重新启动 SketchUp 之后又会恢复回默认。
这种方法能够处理第一类和第二类快捷键。
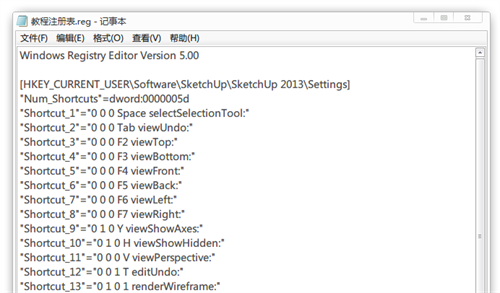
注意:
如果你使用笔记本电脑或不带小键盘的键盘时,请不要使用数字键做快捷键。被你强制定义的数字快捷键在建模过程中用于输入数值时,会同时激活你设置的快捷键命令, SketchUp 会直接崩溃。
不同版本的 SketchUp,快捷键的注册表路径是不一样的,不建议随意修改注册表文件进行跨版本恢复。
4、使用 SUAPP3.32增强功能
以上几种方法,有的无法完整导出快捷键,有的需要掌握一定电脑常识,都并非最好方法。下面我们再来介绍一个更完美的将完整快捷键保存到云端空间,并能随时随地恢复到本地的功能,这就是 SUAPP3.32 云端插件库中的一项实用增强功能!
SUAPP3.32 附带的这项一键云端保存和恢复快捷键的功能,可以把你的快捷键设置完整地同步到云端空间,无论是重装系统还是更换了电脑,只需登录您的帐号,就可以快速地将快捷键设置恢复到当前使用的 SketchUp 中,重启程序即可生效。而且相当贴心的是,SUAPP3.32 会自动识别你使用的SketchUp 版本,无论同步什么版本的 SketchUp 快捷键到云端,只要你用的是相同的汉化补丁程序(推荐“SketchUp吧”完美汉化的版本),都可以完美恢复。
5、右键菜单快捷键
对于 SketchUp 本身的右键快捷键的自定义,需要修改源程序,不在本文探讨范围之内。
当然对于 SUAPP3.32 用户,对插件进行自定义右键菜单就是非常容易的事了。打开 SUAPP3.32网站首页 并登录,进入“我的插件库”页面 ,将鼠标指针移动到需要增加右键快捷键命令的功能后,点击小扳手图标,输入需要增加快捷键的字母,保存后下次启动 SketchUp 就可以直接用了,这应该说是最方便快捷的自定义右键菜单中的快捷键的方式了。
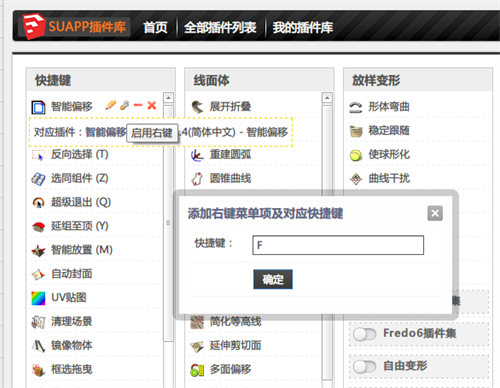
1、起手式
正如 LOL 的 QWER,键盘流的软件应该有它的起手式。
至于 SketchUp 的起手式官方无建议无规定,只有寥寥几个默认基本命令的快捷键,如何设置其他快捷键完全因人而异。就像鼠标一样,怎么舒服就怎么用,你管人家用的是食指还是中指滚滚轮?因此下文所述只为设置原则和可能的设置方案。

小鸠个人的起手式是 Shift、Q、E、T 以及空格键。如图所示,小拇指放在 Shift 上,因为 Shift + 鼠标中键 相当于平移功能,使用率相当高,至于中指、无名指、食指各相隔一个键,尽量扩大手指的范围,QWERT 键分别设为直线、移动、删除、矩形、推拉,最常用的功能放在最靠近起手式的地方。大拇指常驻空格键,偶尔兼职按 Alt。
2、连贯性
这个比较好理解,一些连贯性的动作可以设置一些相近的按键。例如我们焊接一条断开的曲线,第一步执行 选连续线(SUAPP编号:47) 命令后,第二步再执行 焊接线条(SUAPP编号:48) 命令,那么这两个命令的快捷键自然是靠近一点会方便很多。尤其是一些个人常用的连贯性动作,设置好快捷键后,会让整个操作非常舒服。
3、简便性
网上有流传一些快捷键大全,将 SketchUp 几乎所有功能都设置了快捷键,包含各种组合键,我个人不推荐使用!
小鸠的建议是对常用功能设置快捷键,且快捷键组合最好不要超过3个按键,太多的按键会造成手指动作幅度很大,有时还不如鼠标点击更快。靠近左手的按键应设置最常用的功能,离左手较远的按键可设置为结尾性的命令或是可能耗费较多时间的命令,例如: 导出PNG(SUAPP编号:66) ,形体弯曲(SUAPP编号:118) 之类的。
1、相机快捷键
|
相机/标准视图/底视图 |
F3 |
|
相机/标准视图/顶视图 |
F2 |
|
相机/标准视图/后视图 |
F5 |
|
相机/标准视图/前视图 |
F4 |
|
相机/标准视图/右视图 |
F7 |
|
相机/标准视图/左视图 |
F6 |
|
相机/充满视图 |
Shift+Z |
|
相机/窗口缩放 |
Z |
|
相机/漫游 |
W |
|
相机/配置相机 |
Alt+C |
|
相机/绕轴旋转 |
Alt+X |
|
相机/上一次 |
Tab |
|
相机/实时缩放 |
Alt+Z |
|
相机/透视显示 |
V |
|
相机/标准视图/等角透视 |
F8 |
2、工具快捷键
|
工具/材质 |
X |
|
工具/测量/辅助线 |
Alt+M |
|
工具/尺寸标注 |
D |
|
工具/量角器/辅助线 |
Alt+P |
|
工具/路径跟随 |
Alt+F |
|
工具/偏移 |
O |
|
工具/剖面 |
Alt+/ |
|
工具/删除 |
E |
|
工具/设置坐标轴 |
Y |
|
工具/缩放 |
S |
|
工具/推拉 |
U |
|
工具/文字标注 |
Alt+T |
|
工具/旋转 |
Alt+R |
|
工具/选择 |
Space |
|
工具/移动 |
M |
3、编辑快捷键
|
编辑/撤销 |
Ctrl+Z |
|
编辑/复制 |
Ctrl+C |
|
编辑/剪切 |
Ctrl+X |
|
编辑/粘贴 |
Ctrl+V |
|
编辑/全选 |
Ctrl+A |
|
编辑/群组 |
G |
|
编辑/删除 |
Delete |
|
编辑/显示/全部 |
Shift+A |
|
编辑/隐藏 |
H |
|
编辑/制作组件 |
Alt+G |
4、渲染快捷键
|
渲染/材质贴图 |
Alt+4 |
|
渲染/单色 |
Alt+5 |
|
渲染/透明材质 |
K |
|
渲染/线框 |
Alt+1 |
|
渲染/消影 |
Alt+2 |
|
渲染/着色 |
Alt+3 |
5、查看快捷键
|
查看/坐标轴 |
Alt+Q |
|
查看/X光模式 |
T |
|
查看/阴影 |
Alt+S |
6、窗口快捷键
|
窗口/组件 |
Shift+C |
|
窗口/场景信息 |
Shift+F1 |
|
窗口/图层 |
Shift+E |
|
窗口/系统属性 |
Shift+P |
|
窗口/页面设置 |
Alt+L |
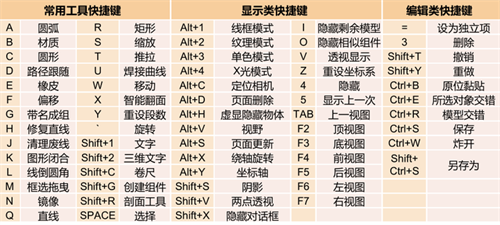
上图快捷键设置仅按本人工作习惯制定出来,并不一定就是完美的快捷键设置方案,仅供参考,希望大家有所收获,同时也欢迎各位小伙伴在评论区分享自己的设置思路。
更多软件教程尽在科普FC网,还在等什么,快快收藏起来!
更多软件教程,请持续关注科普FC网小天使的冒险
休闲益智
查看
跳一跳手游
动作格斗
查看
小猪爱消除
休闲益智
查看
海滩救生员生
模拟塔防
查看
我是谁手游手
解谜闯关
查看
精灵总动员手
休闲益智
查看
食物语日本版
模拟塔防
查看
hair challen
模拟塔防
查看
斗破千军果盘
角色扮演
查看