对于有些学习建筑和城市规划专业的同学可能已经具备一定的sketchup建模能力,但是还有很多新手朋友可能还不太清楚vray for sketchup怎么渲染,为此小编给大家带来了vray for sketchup新手渲染教程,感兴趣的朋友可以看一下。
本文将逐步展示如何使用 VRay for SketchUp 渲染你的第一个项目。小编选了这个简单的室外场景来展示如何处理最常见的步骤。从头到尾学习,你就会了解建筑可视化行业中最流行的工作流程。
1、设置场景
在开始任何可视化项目前,整理模型至关重要。确保正确分配标签并创建组件和群组。由于项目很快就会变得十分庞杂,养成有条不紊的习惯对于顺利开展工作必不可少。

2、设置摄影机与灯光
在 SketchUp 中完成模型后,就可开始进行视觉探索了。此时需要定义摄影机和灯光。
在 SketchUp 中创建 "两点透视 "的场景(如下图),并选择您的摄影机的第一个角度。
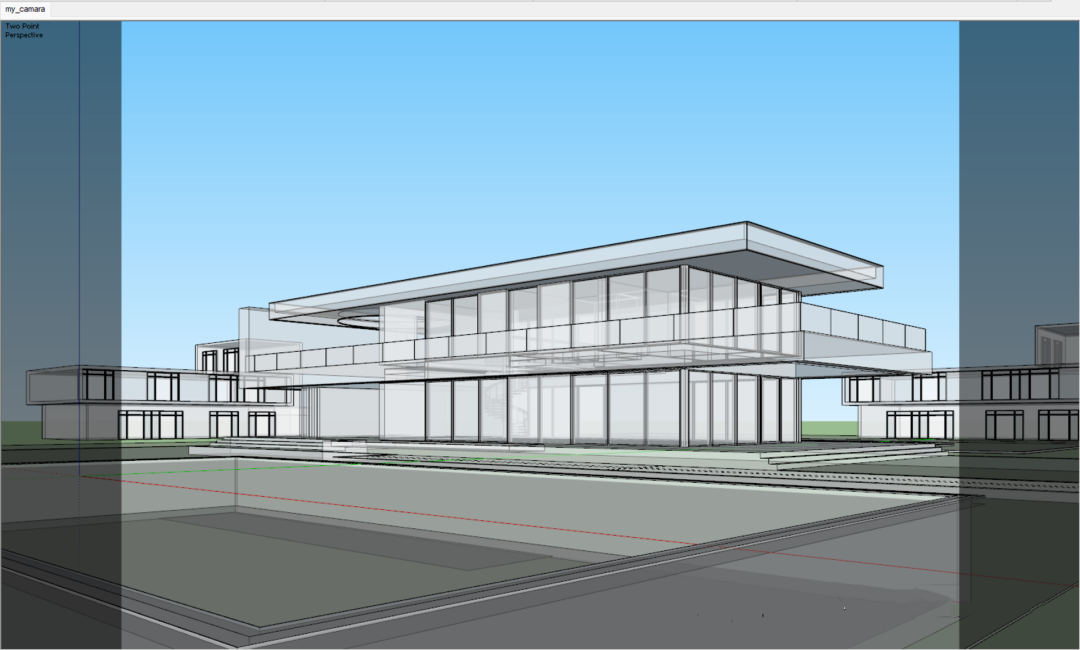
开启 V-Ray Asset Editor > Settings > Render Output 。选择长宽比(Aspect Ratio)为4:3,将分辨率设置为800x600,并启用安全框(Safe Frame)以检视视窗中的预期渲染输出区域。这样生成的影像分辨率相对较低,但我们可稍后提高分辨率以改善细节。
接下来,启用材质覆盖(Material Override)。这将关闭 SketchUp 中的预设颜色,因为预设颜色是白色,不便于渲染。如果您从其他DDC应用程序导入模型,可能会在场景中包含其他颜色与材质,因此有了材质覆盖(Material Override),我们就可专注于光照与材质了。
点击茶壶图示启动交互式渲染,并借助V-Ray Frame Buffer (简称VFB*) 中的构图参考图层(Proportion Guides Layer)完善构图。这个图层提供您多个构图选项;三分法(rule of thirds)是摄影中最常用的方法,在这里三分法将对构图有所帮助。完成构图后,更新场景摄影机。
* V-Ray Frame Buffer 是渲染图像的窗口。这个接口为基于图层的影像编辑和合成,以及在渲染后修改照明情境提供了进阶功能。

由于 V-Ray for SketchUp 默认有日光系统,所以我就不详细介绍如何创建照明了。不过,让我们介绍其中一些参数。在 Sun Light 中启用 自定义方向(Custom Orientation) 并调整设置,直到找到您想要的结果。
此过程中有一个有趣的工具灯光生成器(Light Gen)。此功能允许您只需单击一下即可生成随机变化。尝试一下,然后选择您最喜欢的一个。双击缩略图,将设置阳光。

定义好光照后,就可进入下一步——材质。切记,在套用材质时,您需要重新调整光照以平衡效果。
3、使用材质
开启 Chaos Cosmos 资产浏览器,选择并下载初始材质。此过程将一次下载材质,但如果您想一键下载一大套多功能材质,请到 Collections > V-Ray Material Library > Download All 。

套用材质非常简单,但如果场景需要大量材质,则相当费时。建议您在V-Ray 资产编辑器中创建页签来整理材质。我一开始创建了六个页签:灰泥(Stucco)、混凝土(Concrete)、玻璃(Glass)、水(Water)、铝(Aluminum)以及游泳池瓷砖(Tiles Pool)。
您可能会发现,在套用材质时,图像的曝光会因材质的色调而改变。解决这个问题的简单方法是使用 Camera 选项中的自动曝光功能,这样可保证最终图像的曝光平衡。切记,如果使用交互式渲染,则需要在 Parameters > Interactive Parameters > Allow Interactive LC 中启用。相机的自动曝光(Auto-exposure) / 自动白平衡(Auto-white balance)需要灯光缓存。

4、创建配景
再次使用 Chaos Cosmos 下载各种植物、家具与配件,为空间添加正确的环境物体。
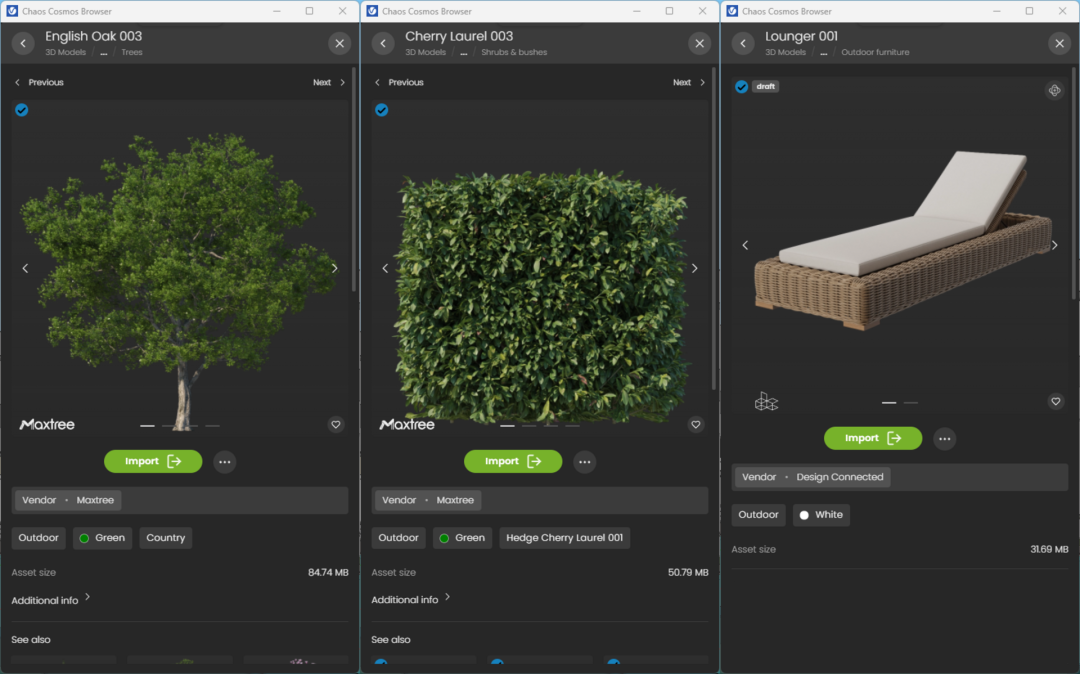
简单看一下

5、渲染与后期处理
恭喜您,你已经准备好进行最终渲染了!回到 Settings 页面并启用 V-Ray降噪器(V-Ray Denoiser);降噪的功能会检测图形中存在噪点的区域并将其平滑化。
后期处理是提升图像的关键,而 V-Ray 包含了强大的后期处理功能。进入 render elements 页签,指定 Back to Beauty 预设(别忘了启动渲染元素的降噪功能),然后添加 Cryptomatte。点击渲染。
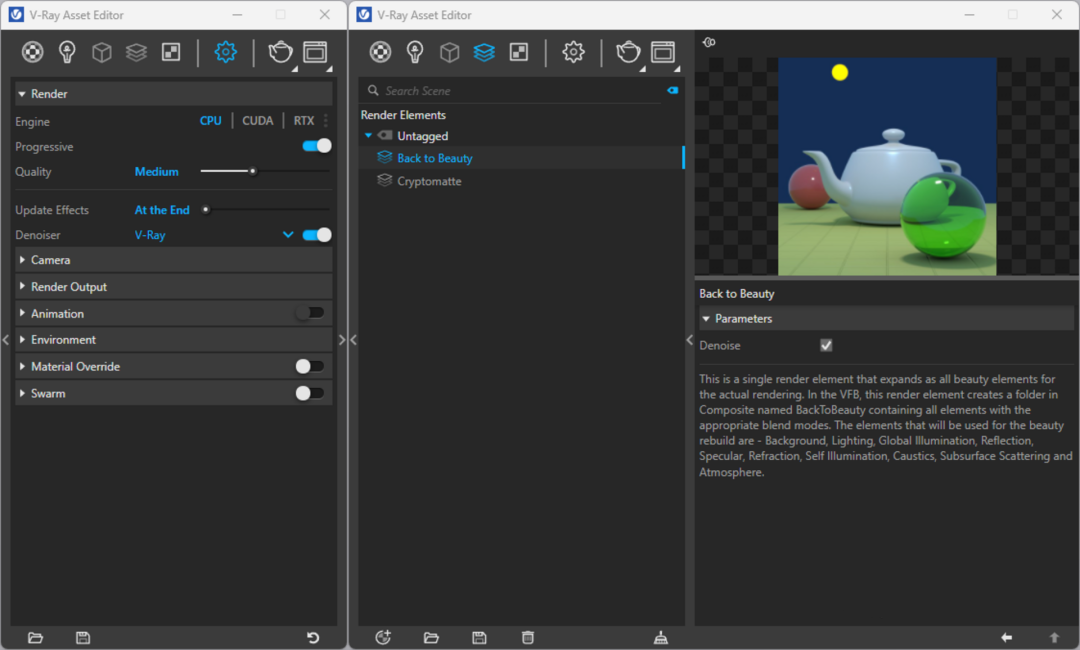
恭喜您,最终的渲染完成了!来进行色彩校正吧。在 V-Ray Frame Buffer 中有很多调整的可能性,但首先,我们将对天空和水池的色调稍作修改。
为了调整天空,在 Background 渲染元素中添加 Exposure Layer。
使用曝光图层修改水池区域,会利用Cryptomatte选择该区域。
让我们稍微调整一下池水的色调。首先添加曝光图层,然后借助 Cryptomatte 的蒙版功能选择水的区域。因此我们所做的调整只会影响水池的水面。

最后,添加色相/饱和度图层进行调整。
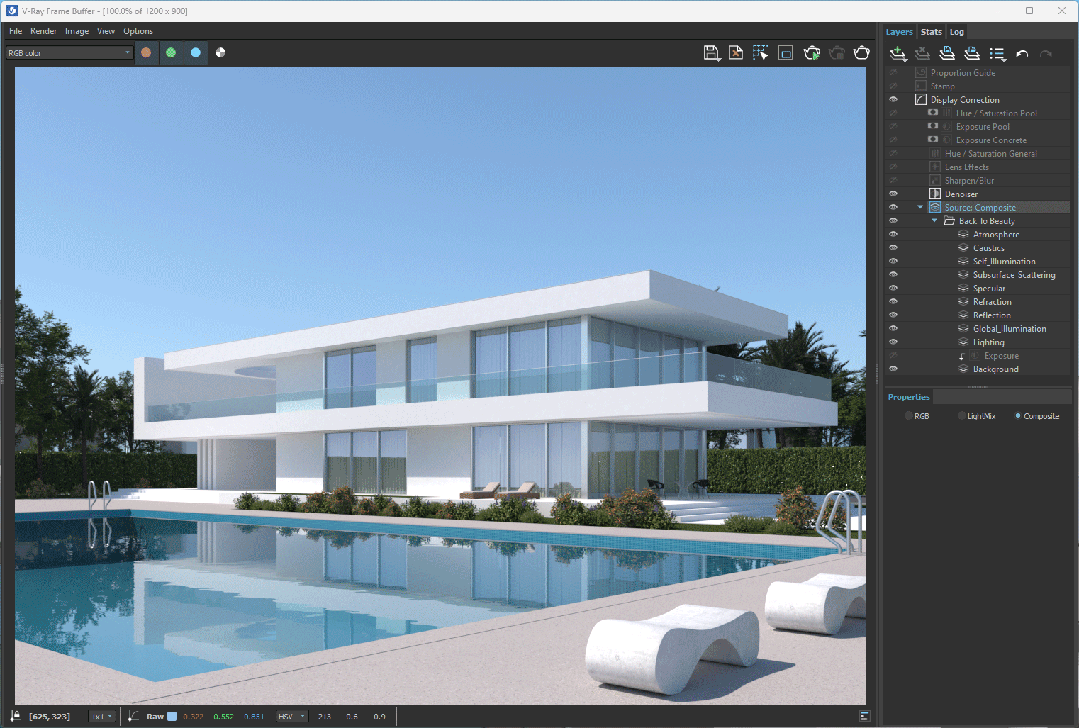
结论
只需几个简单的步骤,你就可完成人生的第一次渲染。V-Ray 拥有强大的工具和简化的工作流程,可让你快速上手。想要扩展细节级别?你会发现更多的功能可让你获得超逼真的影像。
首先介绍一下工具栏。下图便是vray for sketchup的工具栏,如果打开sketchup的时候没有该工具栏,请勾选sketchup菜单栏的“视图”→“工具栏”→“vray for sketchup”。

从左开始第一个按钮“M”是vray材质编辑器,用于编辑以及预览场景中对象的材质。
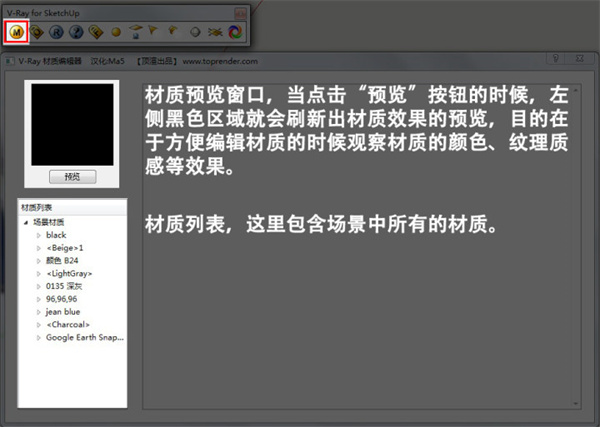
第二个是vray的参数面板,用于调试渲染的环境、间接光等参数,往后会展开说明。其中标记的项是一般需要调整的项,其它一般可以保持默认。
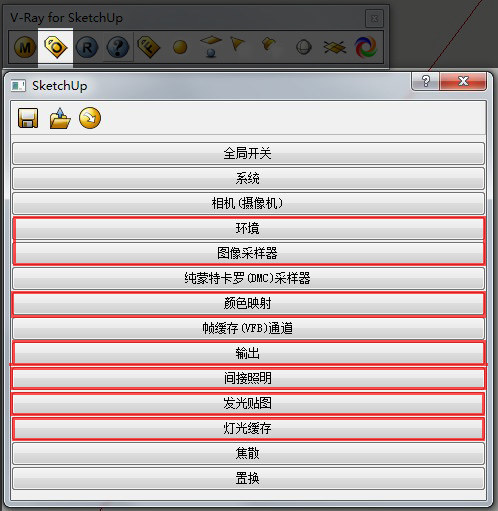
第三个是启动渲染的按钮,当点击后会先卡一阵子(具体时间要看场景的复杂程度和电脑的配置好坏)。 图中的区域渲染用于图片的局部渲染,当调整参数测试场景的时候,有时只需观察图中的某个部分,若整个画面渲染便会浪费时间,此时只需点击区域渲染的按钮,框选需要观察的部分再进行渲染即可。至于右边的几个按钮,本来是用于多个渲染结果的比较,但是却少了一个至关重要的按钮,这个按钮在最新版的vray for su 1.6中能正常使用,至于1.5版本我实在没搞懂怎么用,可以忽略。
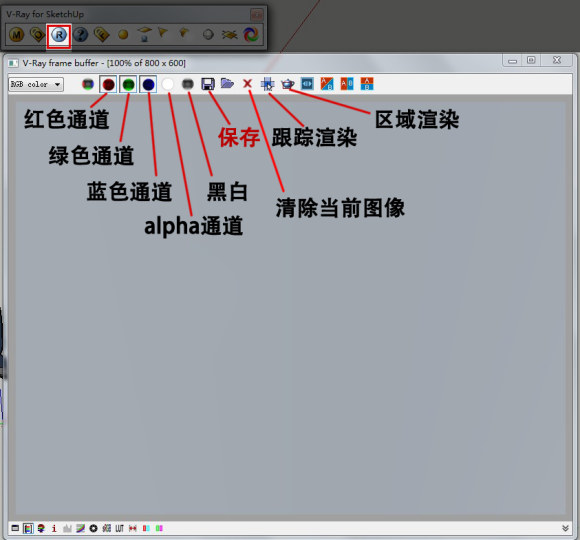
第五个是打开帧缓存窗口按钮,通过点击打开,可以获得上一次渲染结果。

第六到九个分别是泛光灯、面光、聚光灯和ies灯光。
第十到十一分别是vray球和vray无限平面。【vray球体:由于su创建球体较为麻烦,所以vray提供了一个快捷的球体创建,个人觉得比较鸡肋;vray无限平面:顾名思义就是无限大的平面,一般用于产品展示中,建筑效果图一般不适用】
2、vray 参数面板快速设定
渲染过程分为测试渲染和最终渲染,测试渲染的时候需要尽量节省时间,这就需要降低渲染的精细程度,而最终渲染的时候需要较高的精细度。
下面两张图,第一张为高参数,第二张为低参数。
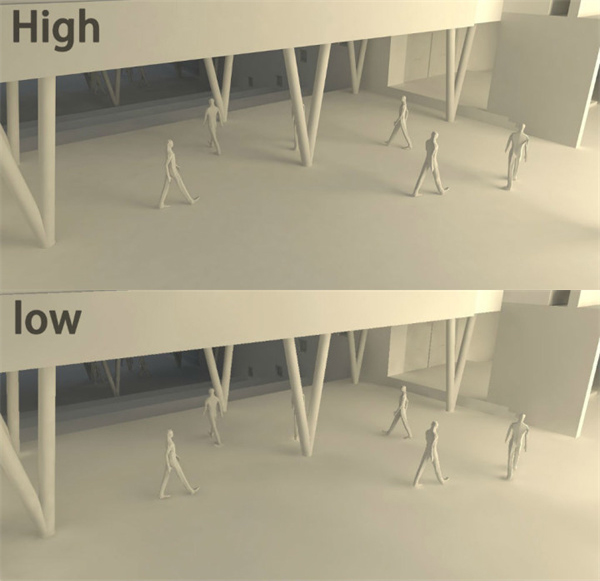
通过放大,可以看到左图(高)的阴影细节和画面平滑程度都要比右图优秀。【主要影响间接光照所产生的阴影】
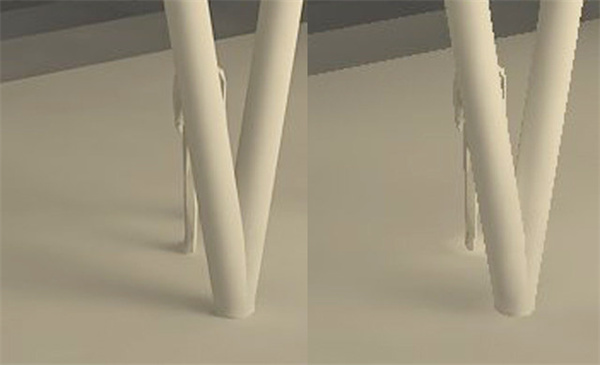
若是大家觉得区别不大,那就错了,最终图都是大图,低参数出图的坏处将会暴露无遗,尤其某些较为复杂的场景,低参数还会造成极为明显的光照错误、大面积噪点噪波等,在此不举例。
下面直接给出我调试的参数,保存以便以后直接提取,免去每次渲染都要把全部参数调一遍,至于参数的具体作用,会在往后解释。
a、低参数,请依照我给出的数据(红色框标记的地方)进行逐个修改。【如果觉得机子牛叉的同学可以忽略这一步。。什么i7-3970x的可以直接用高参出图。。】
打开vray参数面板,首先点解如图按钮将参数回归默认,以免误操作带来bug。

图像采样器【抗锯齿,决定边缘的平滑和清晰程度】
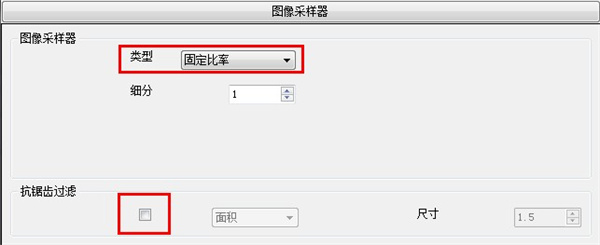
输出【渲染出图的分辨率大小,越大耗费时间越长,测试的时候当然调小点,一般640*360,或者根据实际需要调整,“获取视口长宽比”可以获取su模型视口的长宽比例,出图的时候能包含画面的全部内容(请看第二三张图)】
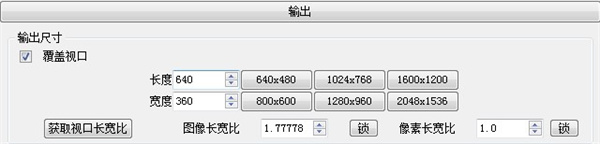

间接照明【开启后(默认已开启),光照在物体上会反弹部分光,对周围产生一定影响】
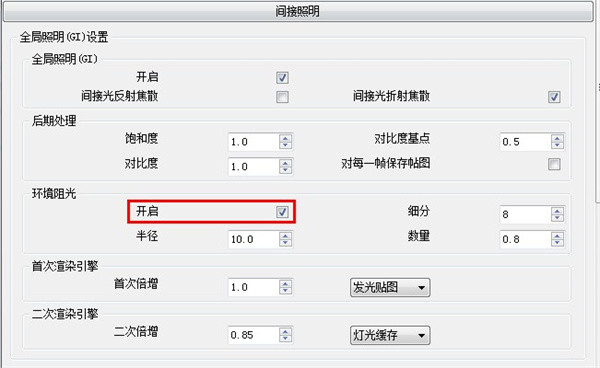
发光贴图

灯光缓存
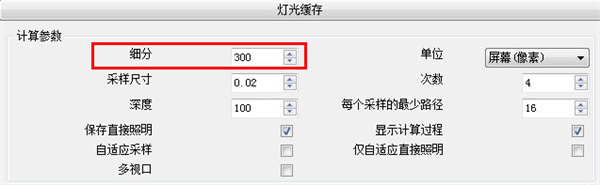
点击保存将刚才调试的这组参数保存下来,命名为“测试用”,以便自己识别,下次打开su的时候就可以直接点击中间的按钮调用之前保存的数据。

b、高参数:具体视场景而定,紧接下来会有设定方法,一般来说只需改变图像输出、图像采样器、发光贴图和灯光缓存的参数。
3、vray参数面板重要参数详解
首先导入之前保存的“测试用”参数,在此基础上作调整。
环境
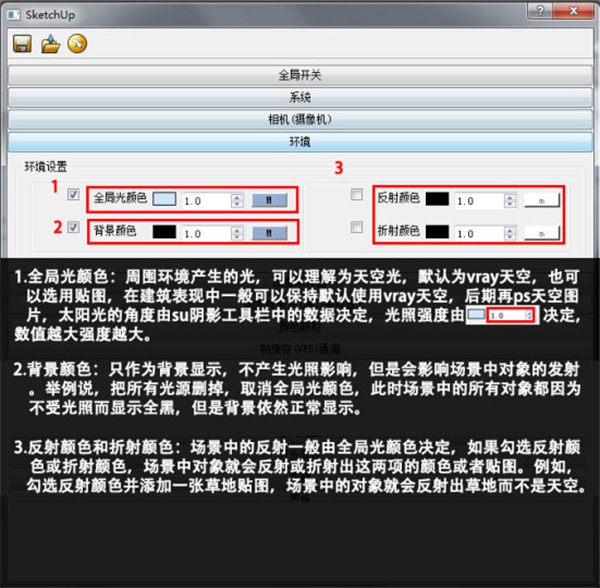
图像采样器
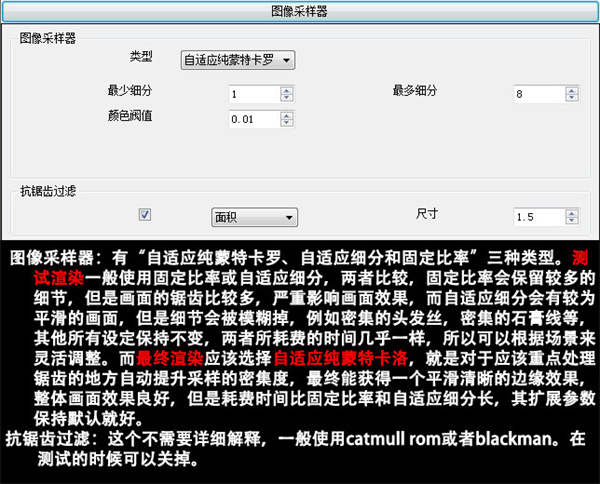
颜色映射
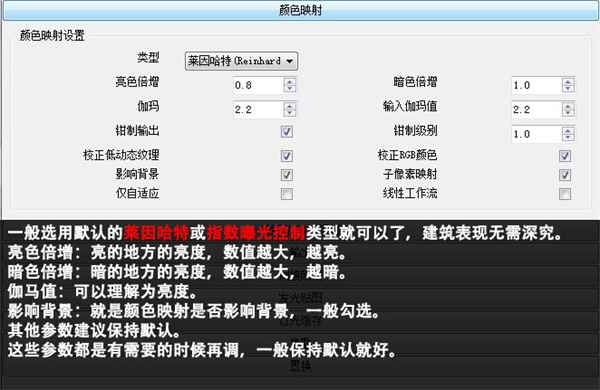
输出
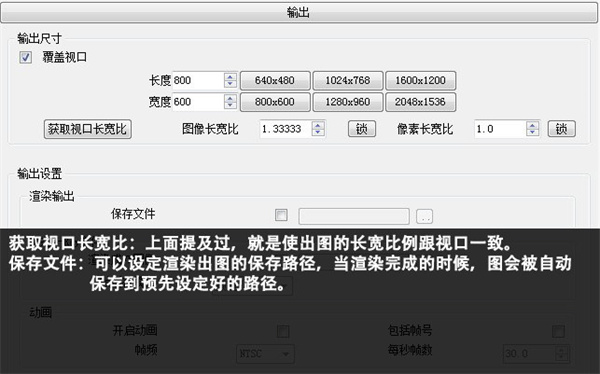
间接照明
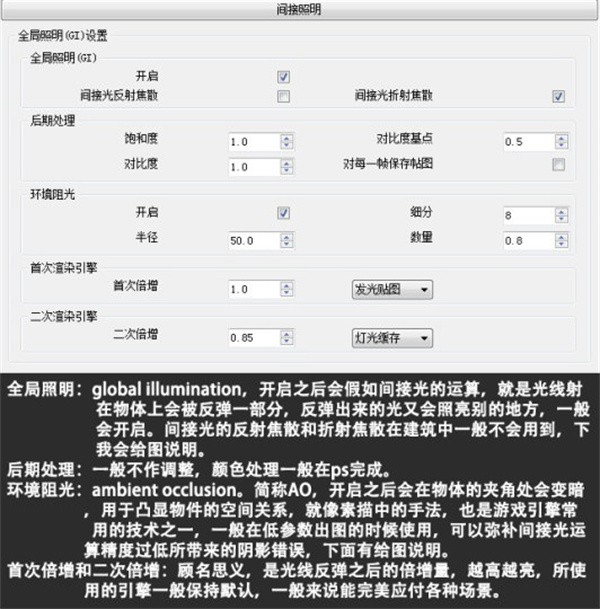
发光贴图
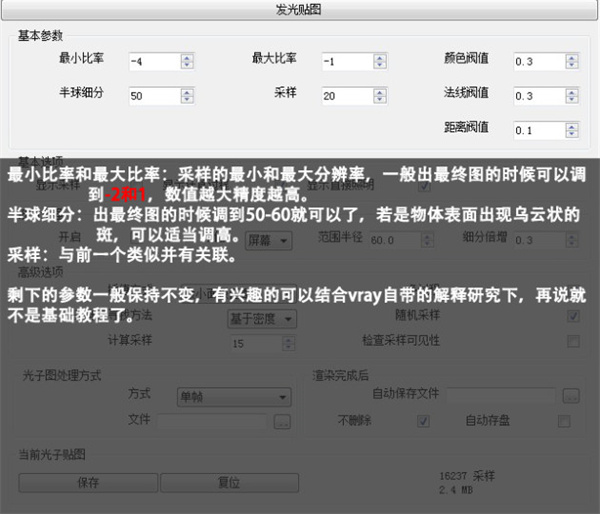
灯光缓存

总结:测试渲染的时候使用以上给出的低参数,而渲染最终图的时候再在给出的低参数的基础上将参数调高,根据自己需要来改变数值,以节省时间同时获得最佳效果(PS:数值越大不一定代表精细度越高!请认真观看参数的详解部分)。其他没有提及的参数不需要大家研究,一般不会在做现阶段建筑效果图中用到,但是有兴趣的同学可以交流一下。专业人士请勿嫌弃本教程,毕竟这是针对基础较薄弱的同学。
更多软件教程,请持续关注科普FC网小天使的冒险
休闲益智
查看
跳一跳手游
动作格斗
查看
小猪爱消除
休闲益智
查看
海滩救生员生
模拟塔防
查看
我是谁手游手
解谜闯关
查看
精灵总动员手
休闲益智
查看
食物语日本版
模拟塔防
查看
hair challen
模拟塔防
查看
斗破千军果盘
角色扮演
查看