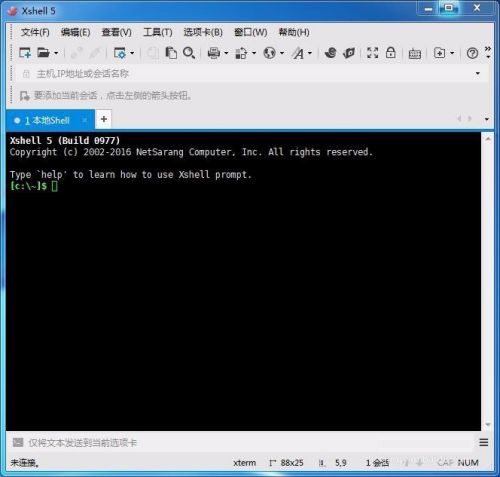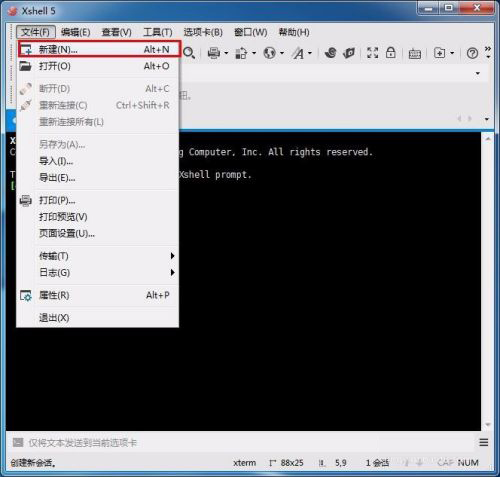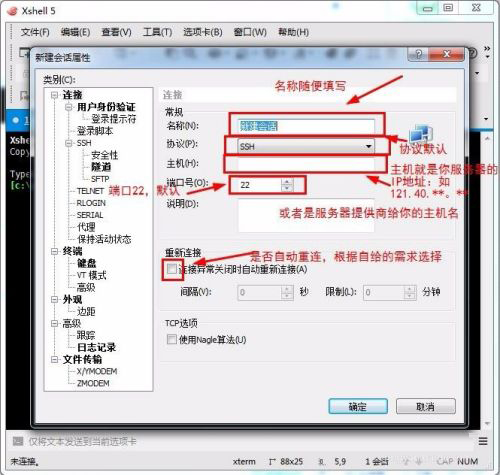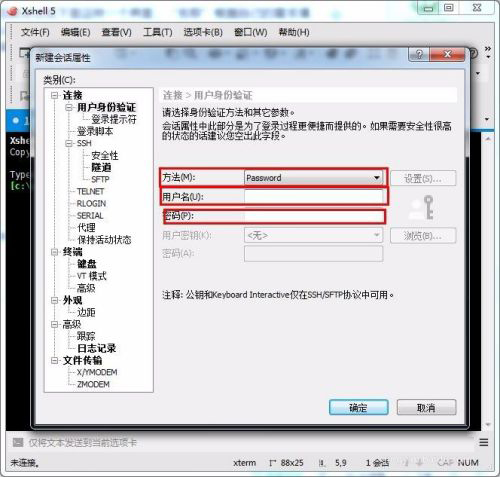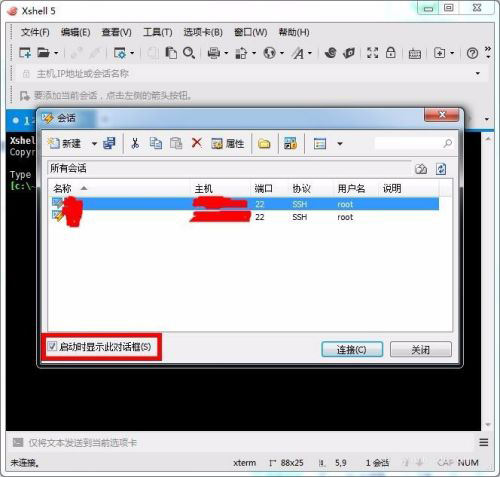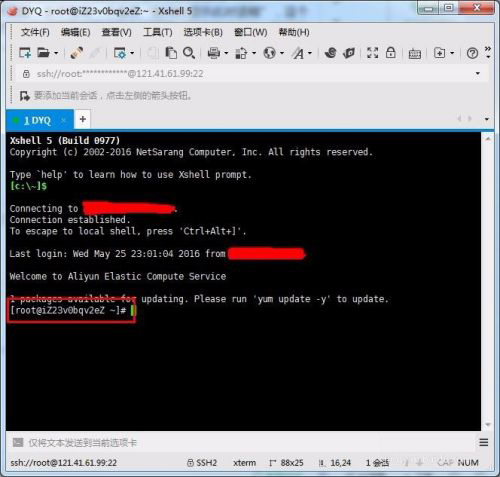xshell是一款强大的安全终端
模拟软件,支持多种安全协议,用户可以在Windows界面下用来访问远端不同系统下的服务器,从而比较好的达到远程控制终端的目的。除此之外,其还有丰富的外观配色方案以及样式选择。然而最近有不少用户都在问,xshell怎么连接linux虚拟机?因此小编这次就为大家带来了
xshell远程连接linux服务器教程,有需要的小伙伴一起来看看吧!

xshell远程连接linux服务器
1、首先我们在自己的电脑中找到已安装的xshell并打开。
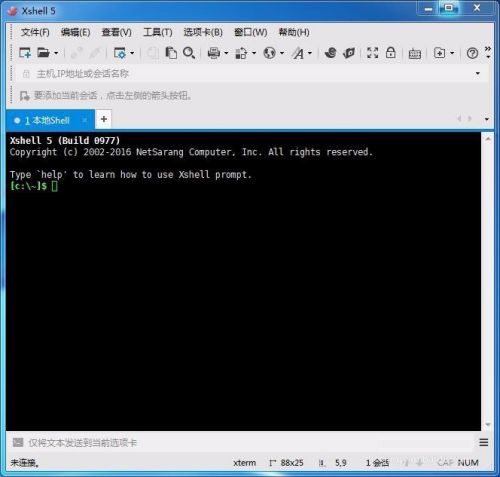
2、打开xshell后找到左上角第一个“文件”点击,弹出来一个下拉框,选择“新建”点击(或者直接按下快捷键“Alt+n”)。
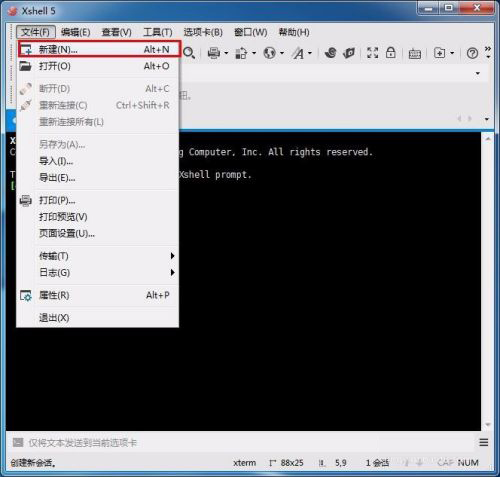
3、点击“新建”之后就会出现下面这样一个界面,“名称”根据自己的需求填写,“协议”就是默认的SSH,“主机”是这一步最关键的,一定要填写正确,否则无法登录,端口也是默认的22,其他不用填,填写完成之后先不要点确定,看下一步。
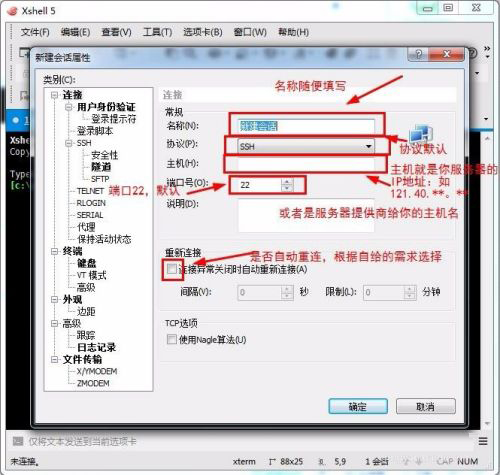
4、找到坐便菜单栏中的“用户身份验证”点击,点击之后会让你填写用户名和密码。

5、其中“方法”默认“password”,“用户名”填写你的FTP用户名,“密码”填写你的FTP密码,填写完成点击确定。
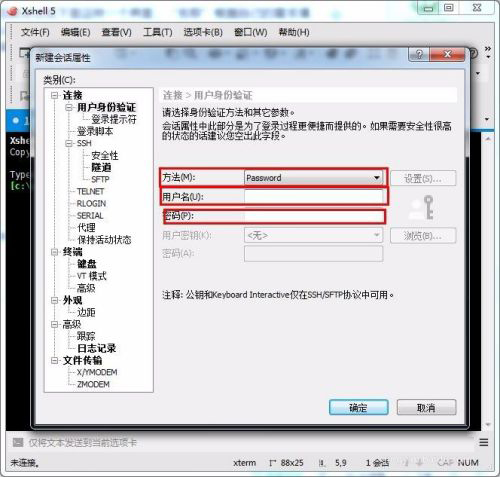
6、那这一步我们来登录我们刚才保存的账号,依次找到左上角“文件”-->“打开”,弹出如下界面,左下角有一个选项“启动时显示此对话框”,这个选项的意思是:每次打开xshell都直接跳出这个对话框,根据需求勾选,然后找到你想登录的服务器,点击“连接”即可。
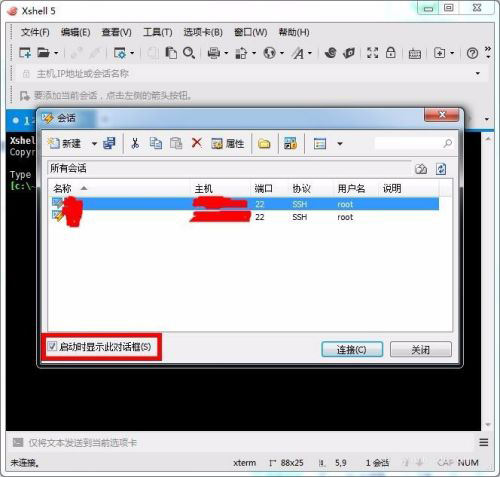
7、连接之后出现如下界面中的[root@******]样式的,就证明连接成功了。
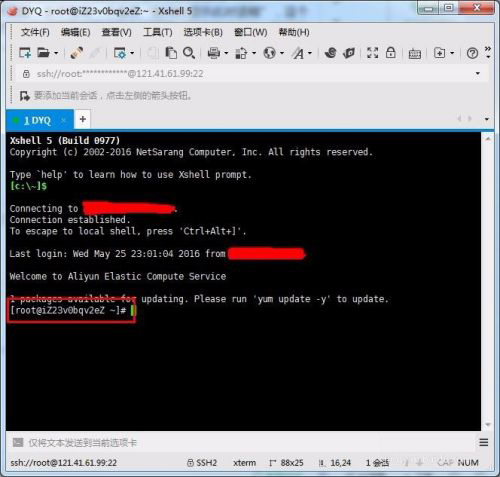
以上就是
科普FC网为大家提供的xshell远程连接linux服务器的方法了,很简单吧,但是用户在使用的过程中一定要保证数据的安全,离开电脑或者不需要使用的时候,将其退出,更安全的方法是如果你服务器的“主机”“用户名”“密码”这三项记得很清楚的话,尽量不要保存账号密码,每次打开重新输入来进行连接。更多软件教程,请持续关注科普FC网